- Home
- Users & Science
- User Guide
- Remote Review Committee Meetings with Zoom
Remote Review Committee Meetings with Zoom
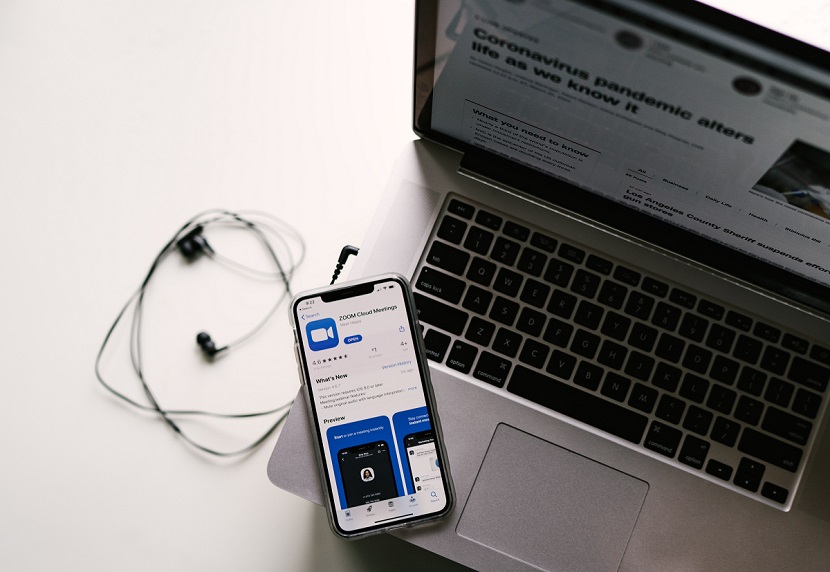
The tool used for remote meetings at the ESRF is Zoom.
Each meeting will be held by a host (person who schedules and starts the meeting) and a co-host. Committee members will receive an invitation e-mail with all the necessary information to join their meeting.
Zoom is free you do not have to create an account, or sign in, to use it.
If you do not have a good internet connection or a microphone on your computer, you can join your meeting by phone call (see below).
Install & Test Zoom
- Download and install the latest version of zoom on a computer (PC, Mac, Linux), on iOS or Android platforms.
- Test Zoom on your device:
- Visit http://zoom.us/test
- Click on Join and follow the instructions detailed in the FAQ below (see section 5. FAQ).
How to join your meeting
You will receive an invitation e-mail with all the necessary information to join your meeting.
With an internet connection
- Open Zoom and your invitation e-mail
- Click on Join a meeting (DON'T Sign-in)
- Enter the meeting ID and click Join
- Enter the meeting password
Note that the same meeting ID and password will be used for all the scheduled meetings during the days of the Review Committee meetings.
By phone call
- Open your invitation e-mail
- Call your local teleconference number
- Enter the meeting ID followed by #
- You will be asked to enter a unique participant ID, press # to skip
- Enter your password followed by #
When joining a meeting by phone call, you may be charged (price of a local call). If you are charged, you can send us a reimbursement claim with your phone invoice as expenditure proof of the amount charged.
There are multiple roles available for a meeting:
- Host = Committee Liaison (one per meeting): User who schedules the meeting and has full permissions to manage the meeting.
- Co-host = Chairperson (can be multiple per meeting): User who shares most of the controls that hosts have. A co-host is assigned by the host during the meeting. Co-hosts cannot start a meeting.
- Alternative host: User who shares the same controls as co-hosts but who can also start a meeting. An alternative host is assigned when the host schedules the meeting.
- Participant: Invited user.
The chairperson will remain the chair of the meeting. The liaison should act as a moderator.
Give scheduling privileges to the User Office (done by the Committee Liaison)
The User Office will schedule the meetings for each committee. In order to do this, each Committee Liaison must give the User Office staff scheduling privileges so they can schedule the meetings on behalf of the liaisons.
To give scheduling privileges:
- Sign in to the web version of Zoom: https://esrf.zoom.us/
- Click on Settings from the menu on the left
- Scroll down to the bottom of the page and assign scheduling privileges by clicking on the Plus sign, then add the e-mail address of Agnès Carlet and Catherine Blanc:
Adding a Co-host and passing host controls (done by Committee Liaison during the meeting)
In order to allow the Chairperson to host the meeting too, the Liaison has to add him/her as co-host at the beginning of the meeting:
To assign a co-host:
- Click on Manage Participants in the meeting controls.
- Hover over the name of the participant to add as co-host and click More.
- Click Make Co-Host.
More information on assigning co-hosts in Zoom.
To pass host controls to another participant (as Chairperson once “co-host”, or Liaison):
Only use this option if you have to leave the meeting. Passing host controls will give all rights to the new host (the meeting will continue without you).
- Click on Manage Participants in the meeting controls.
- Hover over the name of the participant to add as co-host and click More.
- Click Make Host.
- Confirm by clicking on Yes.
More information on passing host controls in Zoom.
Sharing your screen during the meeting
You can share your whole screen or the current program you are using during the meeting.
- Click the Share Screen button in the meeting controls.
- Select the type of screen you want to share.
- Click Share.
- To exit full screen mode click Exit Full Screen in the top right corner (or press Esc).
More information on sharing screen options in Zoom.
Taking/Giving the floor
Once the meeting has started, we suggest that members should turn off their microphone to avoid unnecessary background noise/echoing. Only the member who is talking should leave their microphone on.
Hosts and co-hosts can mute/unmute all members by clicking on Manage Participants and selecting Mute All.
Members who wish to talk can use:
- The “Raise hand” option in the controls at the bottom of the participants list.
When a member raises their hand, a blue hand appears next to their name in the Participants list (Click on Manage Participants option in the host controls to show Participants list).
Hover over a participant with their hand raised for following options:- Allow to talk to ask them to activate their microphone.
- Disable talking to revoke their ability to talk and mute their microphone.
- The in-meeting chat to send a message to everyone to indicate that they want to take the floor.
Hosts and co-hosts can unmute the concerned member by clicking on the microphone next to their name in the Participants list.
We recommend that only one person (the liaison or chairperson) should manage who takes the floor, to avoid confusion during the meeting.
Dealing with conflicts of interest (using 'Waiting Room')
If there is a conflict of interest with a member of the committee, the host (liaison scientist) can use the Waiting Room function to "isolate" the user while reviewing the concerned proposals:
- Click Manage Participants in the meeting controls.
- Click More next to the participant's name and select Put in Waiting Room.
- The user will be sent to a waiting room where they will not be able to hear or see anything from the meeting.
- To admit the user back into the meeting, click Manage Participants in the meeting controls then click Admit next to his/her name.
Recording the meeting (Liaison)
If the Chairperson and Liaison decide that recording the meeting would help them in the final documentation of the meeting reports and gradings, the liaison can do it from the interface of ZOOM:
- Click the Record button in the meeting controls.
- Select Record to the CLOUD (that way it won’t affect the conference quality)
- At the end of the meeting click Stop recording in the meeting controls.
Once the recording has been processed, the liaison will receive an email with a link to the recording that can be share with the Chairperson.
Taking the floor
In order to make the meeting easy to follow, please follow the instructions given by your hosts (liaison and chairperson):
- Turn off your microphone if you are not speaking.
- Use the Raise your hand option (see below) or the in-meeting chat to indicate that you wish to take the floor.
- Wait for the host to give you the floor.
Raise your hand option:
Click Raise Hand in the Participants list (from the bottom meeting controls, select "Participants"- the Raise/Lower Hand option appears at the bottom of the participants list). The host will be notified.
Click Lower hand to lower if needed.
In-meeting chat:
Click Chat in the meeting controls to open the chat window. Type your message to indicate that you want to take the floor and send to everyone.
Share screen and speaker side-by-side
When a screen is shared, you can change the viewing settings to show the speaker (or members) and the shared screen side-by-side:
- Click View Options and select Side-by-Side Mode.
- The shared screen will appear on the left and the speaker will appear on the right. Slide the separator to the left or right to adjust the size of each view.
- Click Speaker View or Gallery View at the top to switch between the two.
- To exit Side-by-Side mode, click View Options, then uncheck the Side-by-Side Mode option. The video of the speaker will now display at the top of the screen, with the shared screen in the centre of the window.
Advice for a pleasant meeting
- Test your audio and video in Zoom before the meeting (see section 2. part "Install & Test Zoom").
- Connect 15 minutes before the meeting to make sure your connection is working correctly.
- To avoid unnecessary background noise/echoing:
- Turn off your microphone if you are not speaking.
- Use a headset or earphones.
1. How to Test my audio/video BEFORE the meeting?
Audio test:
- Visit http://zoom.us/test.
- Click Join to launch the test.
- When prompted by your browser, open Zoom.
- The test meeting will appear in a pop-up window. Follow the instructions on screen:
- Test your speakers
- Test your microphone
Video test:
- Open Zoom.
- Click on your profile picture and click Settings.
- Click the Video tab to test and/or modify your video settings.
2. I cannot hear, I am not heard DURING the meeting
- In the meeting controls, click the arrow next to Mute/Unmute.
- Select Test Speakers & Microphone.
- If you are in Mute mode within Zoom you can contact the host to be able to speak (raising hand, or through the chat).
3. I have internet connexion problems
Try:
- Turning off any program or device that uses your internet connexion.
- Turning off your video.
- Joining the meeting by phone call (see section 2. part "How to join your meeting").
If the problem persists you can contact the helpdesk for the remote meetings (see below).
4. I will join the meeting by phone call: will it be expensive?
In order to join the meeting by phone call, you will dial a local area number. Therefore you will pay the price of a local call even if you contact Grenoble via Zoom.
If your phone contract doesn’t include free local phone calls, a 6 hour meeting can become expensive. In that case please fill in a reimbursement claim with your phone bill and we will reimburse you.
5. Please Help me!
If you encounter problems during the meeting, you can contact the helpdesk:
Phone: phone number can be found in your meeting invitation e-mail.
Available between 8 am and 5 pm on 27to 29 October 2021.



